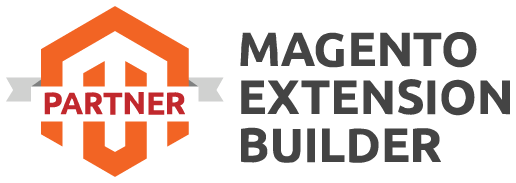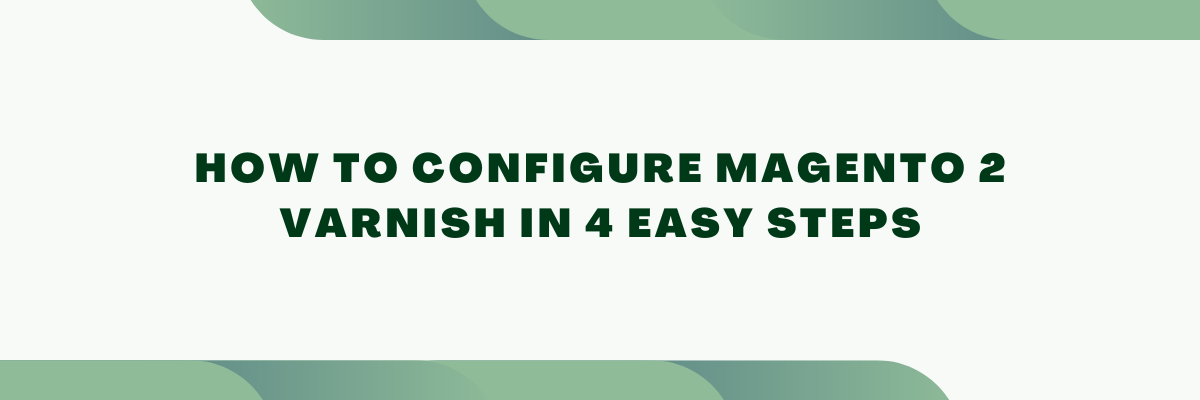
Configuring Varnish with Magento 2 can significantly enhance the performance of your e-commerce store by caching static content and reducing server load. Here's a simplified guide in four easy steps:
Step 1: Install and Configure Varnish
-
Install Varnish: Use your server's package manager to install Varnish. For example, on Ubuntu, you can use apt:
sudo apt update sudo apt install varnish -
Configure Varnish: Open the Varnish configuration file (usually located at
/etc/varnish/default.vcl) in a text editor and make adjustments as needed. Ensure that the backend section points to your Magento server. Here's a basic configuration:backend default { .host = "127.0.0.1"; .port = "8080"; }
Step 2: Configure Magento to Use Varnish
- Enable Full Page Cache: Log in to your Magento Admin Panel.
- Navigate to
Stores>Configuration. - Under
Advanced, selectSystem. - Open the
Full Page Cachesection. - Set
Caching ApplicationtoVarnish Cache (Recommended).
Step 3: Flush Magento Cache
- In your Magento Admin Panel, navigate to
System>Cache Management. - Select all cache types and choose
Flush Cachefrom the dropdown menu. - Click the
Submitbutton to flush the cache.
Step 4: Restart Varnish and Verify Configuration
-
Restart Varnish: After making configuration changes, restart the Varnish service to apply the changes:
sudo service varnish restart -
Verify Configuration: Test if Varnish is caching content correctly by visiting your Magento store and checking the response headers. You can use browser developer tools or command-line tools like
curlto inspect headers.
With these four steps, you can configure Varnish with Magento 2 to optimize your store's performance and provide a faster browsing experience for your customers. Remember to monitor your store's performance after implementation and make adjustments as needed.

 Register
Register Sign in
Sign in